硬件监控是电脑玩家的必备工具,实时的了解硬件信息可以帮助我们判断自身的硬件情况和性能瓶颈,对优化游戏设置和硬件升级方向有不小的帮助。
但很多朋友因为上手难度或其他原因一直没找到一款适合自己的的硬件监控工具。
所以今天分享一下我个人很喜欢用的硬件监控工具,MSI afterburner(微星小飞机)的使用指南。

预览图 模拟器运行碧蓝航线
下载并安装
MSI afterburner是微星推出的一款免费软件,别看它名字带MSI,其实不是微星的硬件也能用。无论是A卡还是N卡,无论是华硕还是七彩虹,你都可以使用MSI afterburner来进行硬件的监控。
首先进入MSI Afterburner的官网,点击左侧渐变色按钮下载。
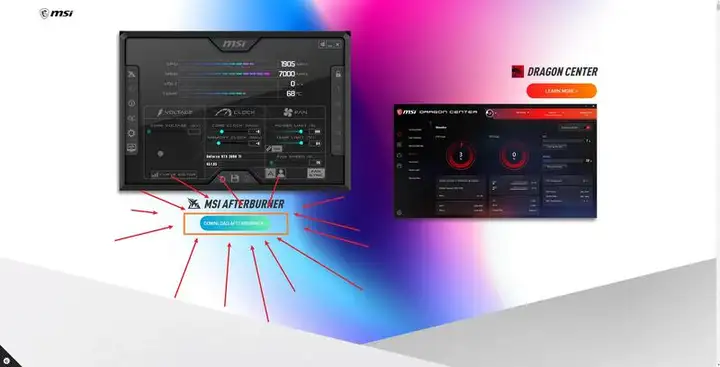
下载后是一个文件名为MSIAfterburnerSetup.zip的压缩包,解压后点击文件夹内的文件运行。
在安装过程中要把所有的安装组件全部勾选,这样才能实现硬件监控的效果。

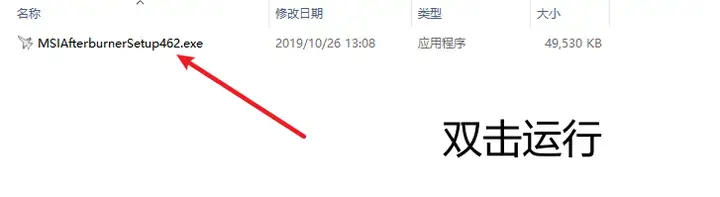
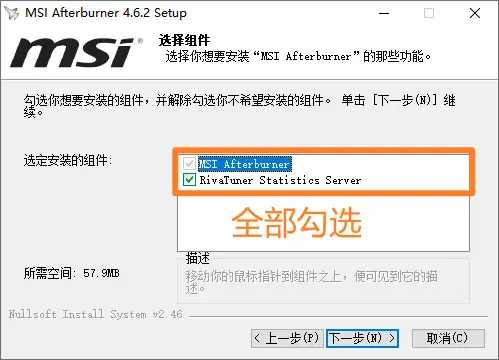
安装选项
接着打开软件,这一步可能很多人都不一样,但只要你状态栏有小飞机的图标就可以,不一样是因为软件皮肤不同。点击界面上的齿轮图标,在用户界面选项就能找到皮肤选项进行更换。

底栏图标
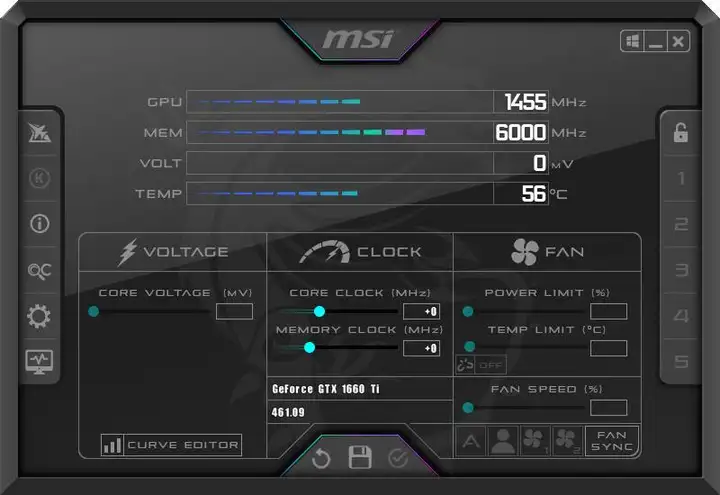
主界面
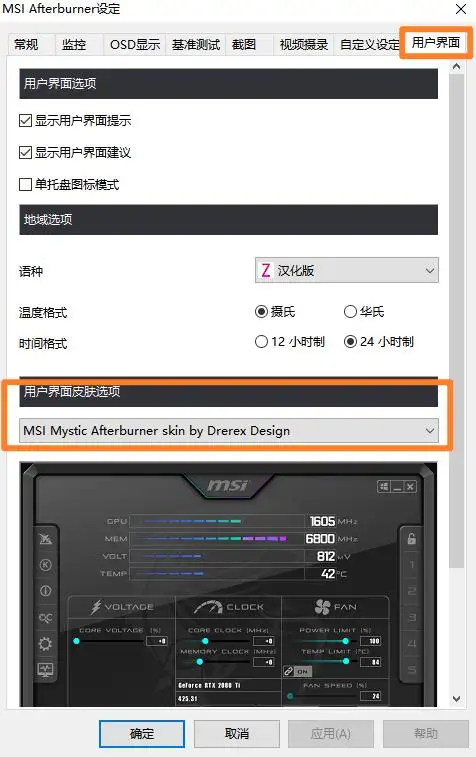
更换皮肤
软件简介
一项一项说容易乱,我这边直接放简图。上方是监控区,下方是调节区。看图就能一下看明白了。
在调节区你可以给自己的显卡超频或调节风扇转速等。本篇我们只讲监控区,显卡超频方面以后有机会再讲。

简图
硬件监控设置
刚刚改过皮肤的小伙伴可能已经发现在设置里有一个监控选项。没错,硬件监控就是在这个选项里面设置。
首先选中你想监控的硬件信息,先点击前面的对号启用。接着到下面的配置区选择OSD显示。
OSD详细设置里还可以更改文字或图表的选项。
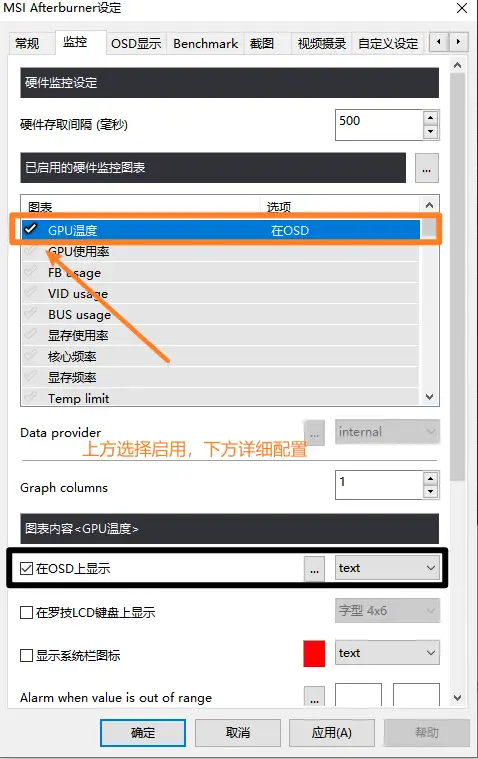
上图配置预览效果,已经成功显示GPU温度。
如果想让监控的信息用图表显示的话,在OSD选项改成graph即可
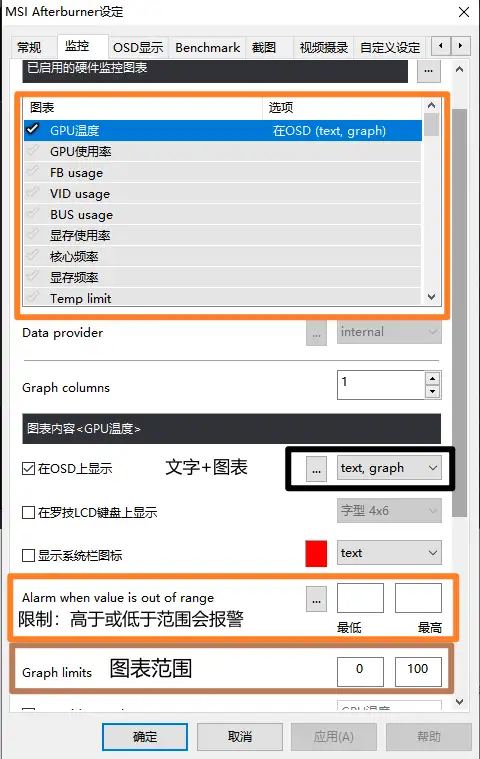
预览图,我选择的是文字+图表,已经出现GPU的温度变化曲线了,有点不明显,这边用帧率演示更好。

在开启了相关的监控后,在主界面点击左侧的图表按钮,即可查看详细的硬件长时间检测曲线。
鼠标放在图表上还可以获取详细信息。
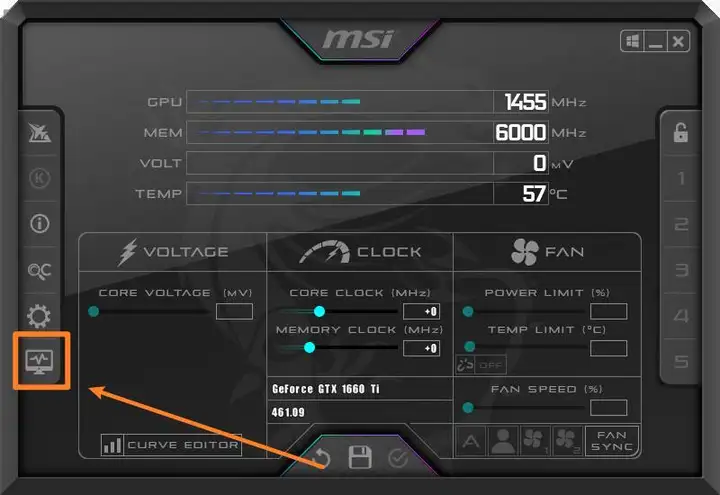
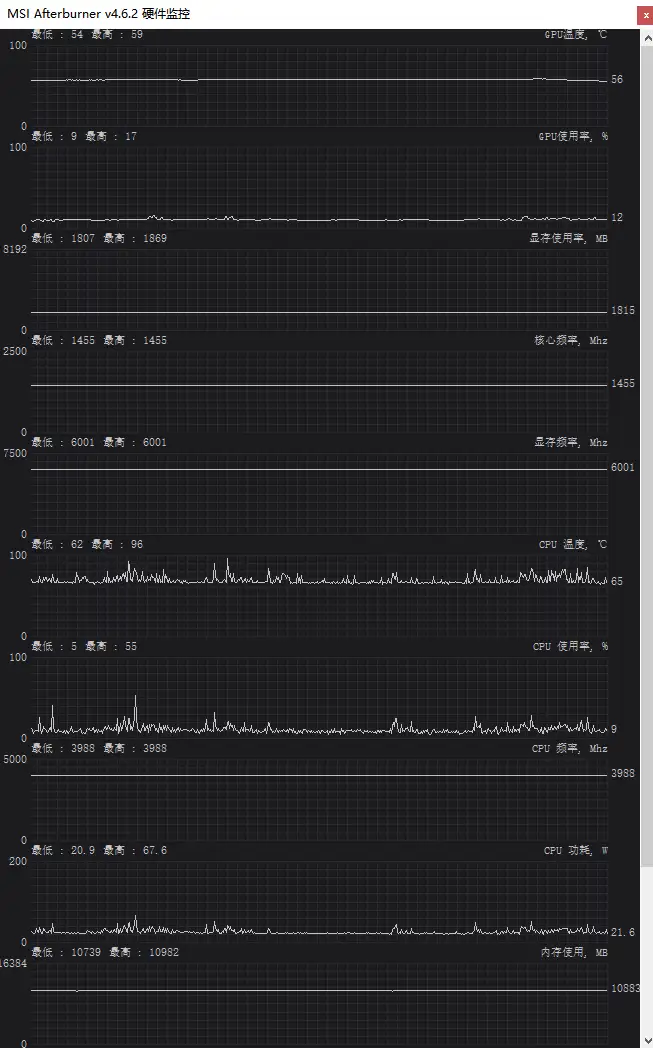
调节OSD显示的详细设置(一般情况用默认即可)
在电脑的左下角任务栏,可以找到这个蓝色的小图标,打开够即可配置OSD详细设置。
我这里还是直接上简图。
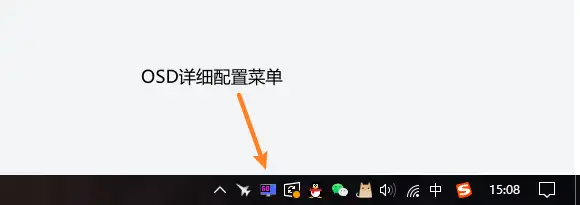
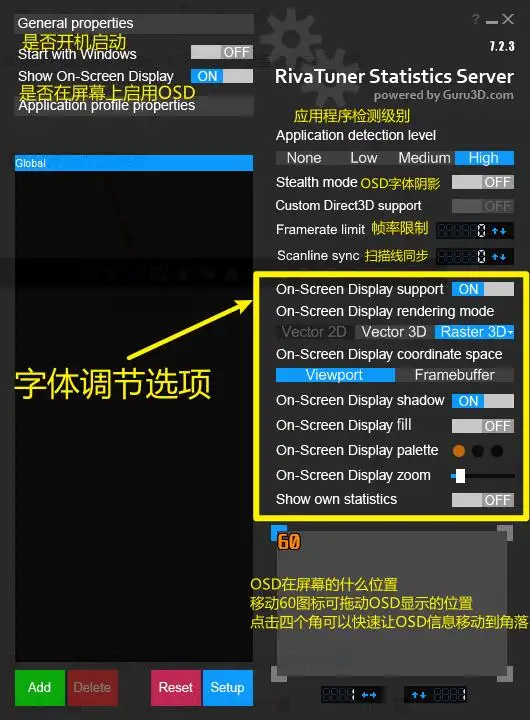

 成为VIP
成为VIP



